Essential Keyboard Shortcuts for Accessibility: A Comprehensive Guide
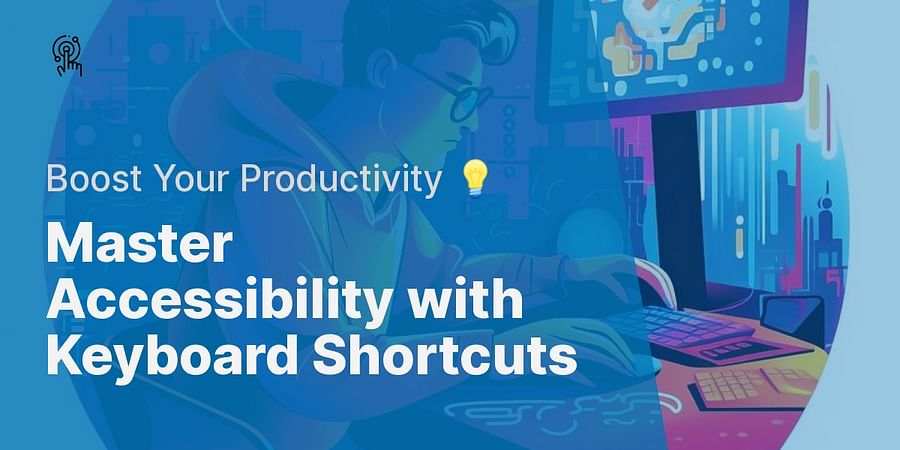
Picture yourself gliding through the digital universe with a simple touch or quick swipe. This is where the might of accessibility keyboard shortcuts come to play. Far beyond their time-saving qualities, they provide essential support for people with disabilities, streamlining their interaction with technology. Whether it's harnessing the power of speech-to-text shortcuts, utilizing screen reader shortcuts, or getting the hang of a one-handed keyboard guide, shortcuts have revolutionized how we engage with digital platforms. Truly, they are the unsung champions in the exciting world of assistive technology shortcuts, testament to the strength of inclusive design. Are you excited to explore the universe of accessibility keyboard shortcuts and discover a new level of digital independence? Let's start this journey!

Wondering what keyboard shortcuts are and why they're significant in the world of assistive technology? Think of yourself as an artist, and the keyboard is your palette. Just as a painter uses varied brush strokes to create a masterpiece, keyboard shortcuts allow you to navigate the digital canvas with ease and efficiency. These are key combinations that carry out specific functions, saving you time and effort.
But here's where it gets exciting. When combined with assistive technologies, these shortcuts can transform the computing experience for individuals with disabilities. For instance, screen reader shortcuts or one-handed keyboard guides can make the digital world more accessible. It's all about the concept of universal design - creating an environment that can be accessed, understood and used to the greatest extent possible by all people, regardless of their age, size, or disability. Isn't that a world we all want to live in?
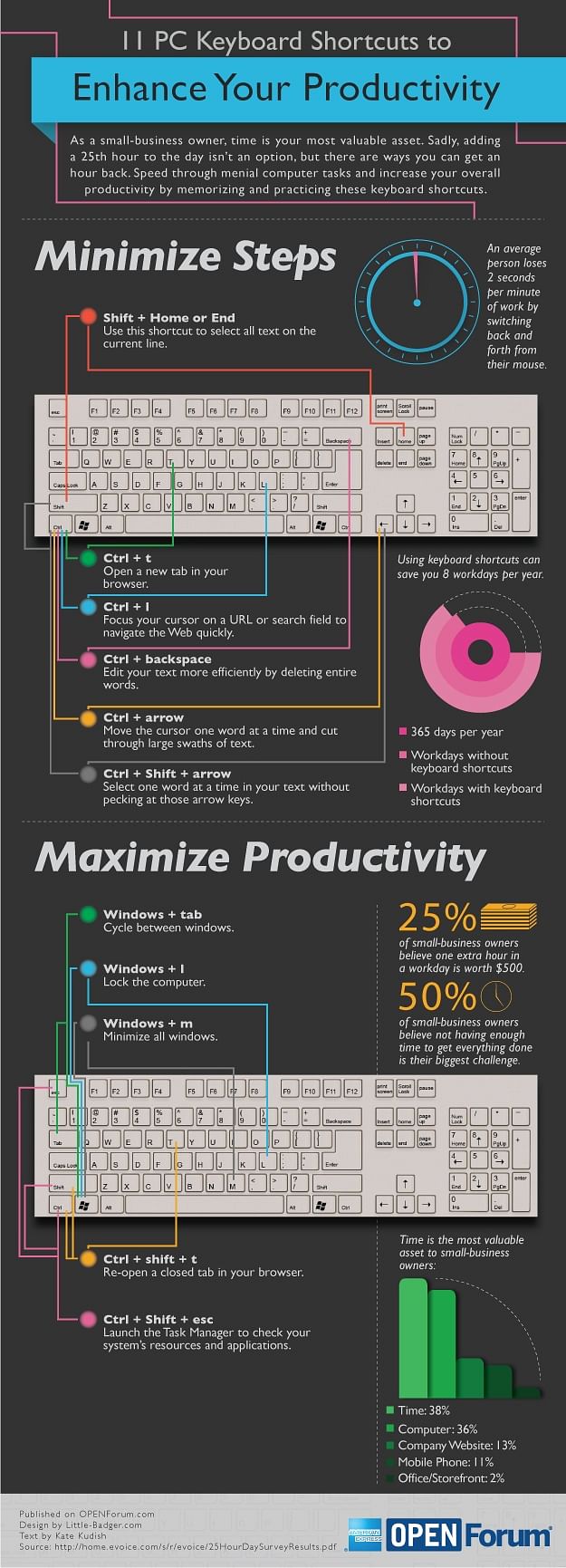
Let's step into the universe of accessibility keyboard shortcuts. These are the secret codes, the magic keys that turn your keyboard into a super-tool, enabling you to navigate the digital world smoothly. Have you ever tried the 'Tab' key to jump from one clickable item to another on a webpage? That's an accessibility shortcut in action! Or maybe you've switched between windows with 'Alt+Tab'?
These shortcuts aren't just for the tech-savvy or the able-bodied. They're crucial tools in the arsenal of assistive technology, granting users with disabilities the power to interact with digital content effortlessly. Whether you're a one-handed keyboard maestro or a screen reader virtuoso, these shortcuts are your key to a smoother, more accessible digital experience.
Curious about how you can enhance your web accessibility? Check out our website accessibility guide or explore the best accessibility apps in 2022.
Having touched on the most prevalent keyboard shortcuts and their uses, it's time to watch a video tutorial demonstrating their application. This video will help you grasp how these shortcuts work in real-world situations.
After watching the video, you should have a better understanding of how to use these common keyboard shortcuts. Now, let's move on to discuss platform-specific keyboard shortcuts starting with Windows.
Stepping into the realm of Windows, a treasure trove of accessibility keyboard shortcuts awaits, ready to transform the digital landscape for people with disabilities. These disability-friendly hotkeys, specifically designed for Windows, are like secret passageways that make navigating the computer a breeze. Ever tried the 'Alt + Left Shift + Num Lock' combination? It activates Mouse Keys, letting you control the mouse pointer with your numeric keypad! Or how about 'Windows + U' to open the Ease of Access Center?
Accessibility shortcuts are about more than mere convenience - they are about empowerment. They remove barriers, making the digital world more accessible, whether you're using a large-print keyboard or a one-handed keyboard layout. Are you excited to tap into the full potential of your Windows experience with these assistive technology shortcuts?
Apple's Mac operating systems are a treasure trove of accessibility keyboard shortcuts, designed with the goal of making digital navigation a breeze for people of all abilities. Ever tried pressing 'Option + Command + F5'? This handy hotkey triggers the Accessibility Shortcuts panel, a gateway to a host of assistive technology shortcuts. These disability-friendly hotkeys, like the 'Command + F5' combo to toggle VoiceOver, or 'Option + Command + 8' to enable Zoom, are not just nifty tools, they're game-changers for users with disabilities.
But why does this matter? Imagine being a one-handed keyboard user, or relying on speech-to-text software to communicate. These shortcuts aren't just conveniences, they're essentials. They open up a world of independence and efficiency, allowing users to interact with their devices in ways that might otherwise be challenging. How incredible is it that technology can empower us in such ways?
After exploring the unique shortcuts available on Windows and Mac systems, it's time to compare the most commonly used accessibility shortcuts across these platforms. This comparison will clarify the similarities and differences, making it easier for you to switch between systems if needed.
| Function | Windows Shortcut | Mac Shortcut |
|---|---|---|
| Enable/Disable Sticky Keys | Shift (Press five times) | Command + Option + Control + S |
| Jump to Search Field | Control + E | Command + Option + F |
| Switch Between Open Windows | Alt + Tab | Command + Tab |
| Read Aloud | Control + Alt + Space | Option + Esc |
| Zoom In/Out | Control + Plus/Minus | Command + Plus/Minus |
| Open Accessibility Settings | Win + U | Command + Option + F5 |
Grasping these platform-specific shortcuts is only the beginning. Next, we'll explore how you can pair these keyboard shortcuts with other assistive technologies to boost your digital accessibility even further.
As we explore the territory of accessibility, the power of keyboard shortcuts is undeniable. Paired with assistive technologies like screen readers and speech-to-text software, these disability-friendly hotkeys play a crucial role in accessible digital navigation. Picture navigating complex websites with a touchscreen using only a keyboard, or having a screen reader read your emails at the press of a key. How about commanding your computer to write down your words as you speak, all through a simple shortcut? This isn't a glimpse into the future; it's the reality for many individuals with disabilities today. Assistive technology shortcuts do more than facilitate independence - they empower users to engage with the digital world on their terms. Excited to explore the universe of accessibility keyboard shortcuts?
Having discussed how keyboard shortcuts can be paired with other assistive technologies, let's move on to a step-by-step guide on using keyboard shortcuts with a screen reader.
By following these steps, you can become proficient in using keyboard shortcuts with a screen reader. Now, let's answer some frequently asked questions about keyboard shortcuts for accessibility.
Having covered the essentials of accessibility keyboard shortcuts, it's time to tackle some of your most frequently asked questions.
We hope these answers have cleared up any confusion you may have had about keyboard shortcuts for accessibility. Remember, mastering these shortcuts can greatly enhance your digital experience, especially when combined with other assistive technologies.
Indeed, we've journeyed through the world of accessibility keyboard shortcuts, an odyssey that has proven the potential they hold to transform digital experiences for people with disabilities. But, this isn't the end of the story. Akin to learning a new language, mastering these disability-friendly hotkeys is an ongoing process, a dance between memory and fingers that takes patience and practice.
What's the next step you plan to take? Will you reconsider the alternative input devices or perhaps go deeper into accessible web design with our best techniques? Or, will you plunge into the world of accessible app development? The choice is in your hands, brave explorer. Keep in mind, every step forward is a leap towards a more inclusive digital world. Hence, keep learning, keep progressing, and keep making a difference!
Post a comment